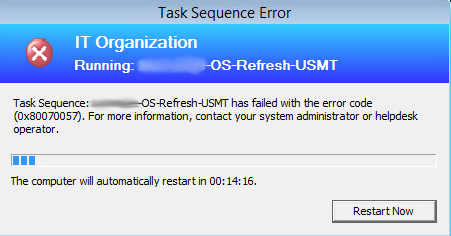Software Center | Application Installation Error | 0x87D00607
Recently a client of mine was deploying some applications within SCCM 2012 R2 using the Software Center. The application was setup correctly and was showing in the Software Center, but it was failing when the user tried to install the app.
They were getting the following error message:
SYSPREP and Capture a workstation using WDT
I have recently been out at a client who are wanting to create a new SOE image. This will be 100% used by a USB drive to image machines. The reason behind this is that the workstations being images are ‘kiosk’ machines which don’t have any network access other than internet, sos it rules out WDS or SCCM deployment.
The client currently has Windows Deployment Toolkit installed, so I have used this to create the SYSPREPed image. There are a few ‘gotchyas’, so I thought I would blog this process to clear it up.
Desired Outcome
The client would like to setup a workstation and install software on the machine. Once the software has been installed and everything is up to date, they’d like to image this machine and deploy it to about ~30 machines across three sites.
Process
The first step is to cleanly install Windows (in this case it’s Windows 10) and make sure it’s fully up to date with Windows Updates. Once that is done, you can start installing your desired applications and get them up to date as well.
From the WDT server, you are going to be working in the Deployment Workbench. Assuming that you have already created a new Deployment Share, do the following:
Create a new Task Sequence and set it to Sysprep and Capture
Once this has been created, go into the Deployment Share location and edit the ClientSettings.ini file.
.
Net Use * \\ServerName\DeploymentShare$
This will then ask you to authenticate with your domain account. Once you’ve done that, you can run the following VB Script:
\\ServerName\DeploymentShare\Scripts\LiteTouch.vbs
This will then run and will asks you where you want to save the .WIM file to. Once you have selected this, you can just kick the capture off and wait for this to complete. Once this has completed, you now have a sysprepped image that you are able to use for either USB deployment or to import into WDS or SCCM.
I will make another post about imaging the computers at a later time.
Clear the Windows.Old file on C:
This post will be a nice easy post for a change. If you’re like me and you’re using an SSD which may not be too large, you might find that there’s a significant chunk of data being used up by the Windows.Old file. This contains rollback data from your previous installation before upgrading to Windows 10. If you’re not planning on rolling back, then I suggest you clear it up and get rid of that wasted data usage.
To do this, you will need to do the following:
1. Run Disk-Clean Up utility from the Start Menu
2. Click Clean up system files
Operating System Deployment (OSD) with USMT Task Sequence Guide | SCCM 2012 R2
I have recently been setting up User State Migration as part of Operating System Deployment through SCCM 2012 R2. What this will allow, is the re-installation of an Operating System whilst saving the user’s locally saved data, such as data on Desktop, My Docs, background picture etc. You can even go as far as to allow users to initial their own OS Refresh if they were having problems on their workstation. It’s a very good way in reducing IT Support overheads if you’ve got a stable SOE image.
The reason for this blog post however, is that USMT and OSD is a pain to get working well, and there’s not a lot of information out there that specifically shows you how the Tasks Sequences should be configured. After two days of playing around with SCCM trying to get this all working, 1,000,000 log files and a lot of Googling, I managed to get everything resolved and have got a stable Task Sequence running to refresh the Operating System.
Below are the requirements you will need to not only Build and Capture your image, but then also create the Task Sequence to refresh your OS with USMT.
Build and Capture
When setting up OSD and using USMT, it is critical that you correctly Build and Capture an image. What I mean by this is that if you use the B&C Task Sequence and don’t correctly set it up (it doesn’t just work natively), you will have issues down the line with the second Task Sequence.
Once you have gone through the process of creating the Build and Capture task sequence, go to edit it and make the following changes:
Partition Disk 0 – BIOS
Partition Disk 0 – UEFI
Preserve Drive Letter – False
Once you’ve done this, you will be able to run the Build and Capture task sequence. Make sure it’s saved to a location that computers will have access to. This will be used when you’re creating your OSD with USMT task sequence.
Operating System Deployment with USMT Task Sequence
This is the main Task Sequence for copying the user’s local data, refreshing the Operating System, then copying the local data back. This will usually be accessed from the Software Center within the Windows Operating System of the user’s computer.
There’s not too many settings you will need to change here, but if you don’t get this right, it will cause hours of grief and Googling to try and work out why it’s failing.
Partition Disk 0 – BIOS
Partition Disk 0 – UEFI
Preserve Drive Letter – False
Apply Operating System
Select the “2-2” image that you would have created within the Build and Capture sequence. Then select Logical drive letter stored in a variable and type in System
Setup Windows and ConfigMgr
Make sure you add the highlighted section below. This is not automatically added in. This will be the FQDN of your SCCM server.
That’s it! If you’ve made sure that security permissions are set correctly (NTFS) on the SCCM server where USMT data will be stored and where data will be referenced, you will find that OSD will work smoothly and there shouldn’t be any errors with your setup.
OSD Task Sequence Fails | Formatting Drive | SCCM 2012 R2 | 0x80070057
Recently I was running a Task Sequence in SCCM 2012 R2 to refresh the Operating System on a workstation. The Task Sequence would use USMT to capture the user data, then format the HDD and reinstall the OS.
It was running fine until it got to the point where it was going to format the drive, then I got this error:
Upon receiving this error, there were two items that I checked. The first was within the Task Sequence itself.
Failed to Run Task Sequence | 0X8004005 | SCCM 2012 R2
When running a Task Sequence through SCCM on a workstation, you may run into the following error message:
Whilst there could be other reasons that you’re getting this error message, the first thing you should do is to check your BIOS Clock. Make sure this is accurate, reboot and then run the Task Sequence again.
A lot of times you will find that this resolves the issue.
TFTP Open Timeout – PXE Boot | SCCM 2012 R2
Recently I was setting up PXE booting with SCCM 2012 R2 (new setup). When starting the client workstation up and pressing F12 to network boot, I got the following error:
Having a look online to find out what this issue was, I struggled to find the exact cause of my particular issue. There were many blogs and posts about this issue, but nothing referred to a solution which would have helped me.
It turns out that this is a bug with Microsoft and there is a Hot Fix available to download. The Hot Fix is available here.
After installing this Hot Fix, I rebooted the SCCM server, then attempted to boot to PXE again on the client workstation. This time it worked perfectly!